The Most awaited calling feature for smartphones is now in the mid-way of lunch; jazz introduced WiFi Calling (VoWiFi) for better in-door, more precise, uninterrupted and stable voice call quality in Pakistan. Still, the feature is in the testing phase and has been launched for Samsung devices. Learn more about WiFi Calling.
Suitable for reading Jazz VoLTE
We have contacted @Jazzpk, but they have yet to confirm the actual launch date of the feature.
Why do we need WiFi Calling?
The WiFi Calling feature has many benefits, but most importantly, it allows you to make or receive calls even when you have poor or non-existent cellular network coverage. It can be beneficial if you live or work in an area with poor outdoor or indoor cellular service.
Another good thing about WiFi calling is that you don't need to do anything besides enabling the feature. All your calls and texts function as they would if you use the cellular network. And since the feature is baked right into the phone's dialer, no additional downloads are necessary, and all your contacts are available whether or not they are using WiFi calling.
More than that, Calls made over WiFi Calling will use your plan's minutes where applicable, even when you're overseas. You will be charged the pay-per-use domestic calling rate if you do not have any bundled voice minutes. International calls will follow the standard IDD rates.
We have tested the WiFi Calling feature while using the @Jazzpk network in Okara District; take a look at the screenshot below:
The screenshot confirmed that WiFi Calling is provisioned for Samsung Galaxy A715 Model. We will verify its availability while travelling abroad. Stay tuned for an update.
Android: How to Enable WiFi Calling
It's easy to start using WiFi Calling. Do ensure your device is compatible before following the step-by-step guide below.
- Update your Android/iPhone phone software/operating system to the latest version.
- Make sure the service is activated by your carrier.
- Tap on Settings > Connections, then tap on WiFi Calling (or you can type WiFi Calling in the setting search bar)
- Slide ON WiFi Calling.
- Select WiFi Preferred to make calls using WiFi Calling.
- Turn ON your WiFi.
- Connect to an available WiFi Network.
Android: Make & Receive Calls with WiFi Calling
- Ensure that WiFi is turned ON and WiFi Calling Symbol/Icon is active on the top notification bar. (Users must see the WiFi symbol in the upper left-hand corner of their phone's screen. The icon is usually next to your carrier's name or signal bar. Be sure to distinguish it from the inverted cone WiFi symbol; that cone icon usually just represents how strong your signal is.)
- To make a call via WiFi Calling, simply dial a number.
- Incoming calls are automatically received through WiFi.
IOS: How to Enable WiFi Calling
- Go to Settings >Tap on General > Under the General menu and tap About.
- Tap the Update button when prompted.
- Go back to Settings >Tap on Phone >Select WiFi Calling.
- Slide the WiFi Calling On This Phone to ON.
- Tap Enable when the Confirmation Message pops up.
IOS: Make & Receive Calls with WiFi Calling
- Ensure that the WiFi is turned on.
- Make sure you are connected to a WiFi access point.
- Go back to Home Screen, and you will see 'WiFi Calling Symbol' on the top left or right corner per your smartphone setting.
- To make a WiFi Calling, simply dial a number.
- Incoming calls are automatically received through WiFi.
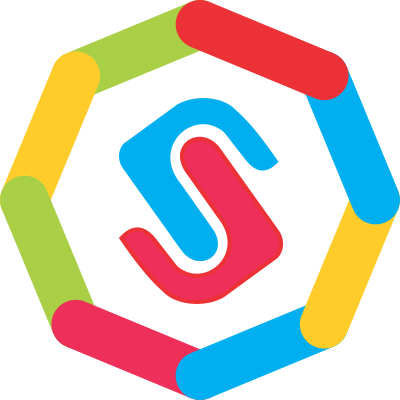



The wifi calling is only available for some devices not all, well at least not for my HuaweiP30. But its a good start.
ReplyDelete